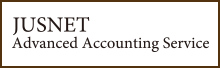「*Excel(セルのロック解除)*うるう年特別号!通信講座 2科目プレゼント!」
こんにちは、サトルです。
今回も前回に引き続き経理の日常でよく使うEXCEL機能『セルのロック解除』のお話をしたいと思います。
経理に限ったことでは、ありませんがExcelシートを数人で共有して使用する。
なんて事はよくあると思います。
数人で共有していると、気付かない内に誰かが、重要な部分を編集していたり、削除してしまったり。また、簡単に編集できないように保護をかけていて毎回保護の解除・シートを締める前にまた保護をしたり。
そんな事がないように、Excelシートの保護する所は、保護して、編集する所は編集できるようにしておく方法です。
まず、Excelシートの保護をかける前に、セルの編集したい所を選択して、
↓
範囲内を右クリックします。
↓
その後《セルの書式設定》を選択
↓
《保護》タブを選択
↓
《ロック》のチェックマークを外し
↓
《OK》をクリック
その後、シート全体を保護します。
《ツール》をクリック
↓
《保護》をポイント
↓
《シートの保護》をクリック
↓
《シートとロックされたセルの内容を保護する》のチェックマークがあることを確認。
↓
【このシートのすべてのユーザーに許可する操作】の《ロックされたセル範囲の選択》と《ロックされていないセル範囲の選択》にチェックマークがあることを確認し《OK》をクリック
※シート保護の対象となるのは、アクティブシートだけです。
↓
最後にシートが保護されていることを確認します。
保護されたデータの入力をしようとすると、メッセージが出ます。
また、《Tab》や《Shift》+《Tab》を押すと、シート内の編集できるセル間だけを移動できます。
シートの保護解除方法は、
《ツール》をクリック
↓
《保護》をポイント
↓
《シート保護の解除》をクリック
↓
セルのロックをチェックマークが入った状態に戻しておきます。
また、シート保護する時に、パスワードを設定しておくとパスワードを知っているユーザーだけがシートの保護を解除できます。
よかったら試してみて下さい・・・
弊社は掲載された内容に関し、如何なる保証もするものではありません。
また、記載されている事項は変更される場合がありますので、予め御承知おき下さい。
サービス