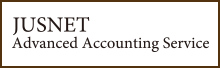現役実務家が教える!簿記と実務の「差」
*Excel(コピー)*
こんにちは、サトルです。
今回は、覚えておくとちょっと便利なExcel機能にについてお話したいと思い
ます。
皆さん、Excelを使って事務作業をしていると、データの【コピー・貼り付け】
をよく使用すると思います。**
そんなとき、行(横)に並んでいるデータを、列(縦)に貼り付けたい!なん
ていうときはないですか??
経理の仕事をしていて何度かそういうときがあって最近までしょうがないから
一つ一つコピー・貼り付けをしたり、直接入力したりしていました。
そんな時に思い出してもらいたいのが、今回紹介する機能です。
まず、データが列に並んでいて、それをコピーして行に貼り付ける
場合ですが、
1.コピー元(列)のセルを選択します。
2.《コピー》ボタンをクリックします。
3.コピー先のセルを右クリックします。
4.《形式を選択して貼り付け》をクリックします。
《形式を選択して貼り付け》ダイアログボックスが表示されます。
5.《行列を入れ替える》にチェックマークを入れます。
6.《OK》をクリックします。
行と列が入れ替わってコピーされます。
※コピー元のデータが数式の場合、セルの参照は入れ替え後の位置に合わせて
調整されます。セルの参照を調整したくない場合は、絶対参照で数式を入力し
ておきます。
なお、値だけコピーしたいときは、4の《形式を選択して貼り付け》のダイア
ログボックスで値のところにチェックマークを入れてあとは5、6と進んでいけ
ば値だけコピーされます。
簡単な事ですが、覚えておくと便利ですよ(^o^)
今回は、覚えておくとちょっと便利なExcel機能にについてお話したいと思い
ます。
皆さん、Excelを使って事務作業をしていると、データの【コピー・貼り付け】
をよく使用すると思います。**
そんなとき、行(横)に並んでいるデータを、列(縦)に貼り付けたい!なん
ていうときはないですか??
経理の仕事をしていて何度かそういうときがあって最近までしょうがないから
一つ一つコピー・貼り付けをしたり、直接入力したりしていました。
そんな時に思い出してもらいたいのが、今回紹介する機能です。
まず、データが列に並んでいて、それをコピーして行に貼り付ける
場合ですが、
1.コピー元(列)のセルを選択します。
2.《コピー》ボタンをクリックします。
3.コピー先のセルを右クリックします。
4.《形式を選択して貼り付け》をクリックします。
《形式を選択して貼り付け》ダイアログボックスが表示されます。
5.《行列を入れ替える》にチェックマークを入れます。
6.《OK》をクリックします。
行と列が入れ替わってコピーされます。
※コピー元のデータが数式の場合、セルの参照は入れ替え後の位置に合わせて
調整されます。セルの参照を調整したくない場合は、絶対参照で数式を入力し
ておきます。
なお、値だけコピーしたいときは、4の《形式を選択して貼り付け》のダイア
ログボックスで値のところにチェックマークを入れてあとは5、6と進んでいけ
ば値だけコピーされます。
簡単な事ですが、覚えておくと便利ですよ(^o^)
掲載日:
※本コラムに掲載されている情報は、掲載した時点での情報です。
弊社は掲載された内容に関し、如何なる保証もするものではありません。
また、記載されている事項は変更される場合がありますので、予め御承知おき下さい。
弊社は掲載された内容に関し、如何なる保証もするものではありません。
また、記載されている事項は変更される場合がありますので、予め御承知おき下さい。
RANKINGオススメ
サービス
サービス
1位
2位
3位
SEMINAR新着
セミナー
セミナー
- 2025/11/14(金) 生成AI時代に求められる「実務で伝わる英文会計メール術」入門
- 2025/11/25(火) AIが“仕訳を考え・職員を育てる”時代へ これからの会計事務所に求められる、AIとの共存戦略とは?
- 2028/04/15(土) 「横浜」個別転職相談会