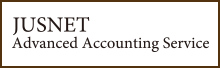経理で役立つエクセル講座
自分だけのツールバーを作る方法
こんばんは、コロ!コロの簡単エクセル講座の時間コロ!最近、
コロのまわりでは様々な変化が起きてるコロ!常なるものは無く、
ころころ二転三転コロ!自分の人生、自分で転がる道を決める
コロよ!自分だけの道コロ!今日は、自分だけのツールバーを
作るコロ!各人が使いやすいようにツールバーをカスタマイズ
する方法を教えちゃうコロ!
まず全てのメニューとボタンが表示されるように設定するコロ!
<コロコロ伝授>
「ツール」メニュー→「ユーザー設定」→「オプション」タブの
「標準と書式設定ツールバーを2行に並べて配置する」と「常に
すべてのメニューを表示する」の両方をチェックするコロ!これ
で、全てのメニューがワンクリックで表示されるようになるコ
ロ!
次に、ツールバーの不要なボタンを削除して、よく使うツールボ
タン追加するコロ!
<コロコロ伝授>
ツールバーの不要なボタンは「Alt」を押しながら、ツールバーの
外へドラグすれば良いコロ!ツールバーへのボタンの追加は、「ツ
ール」メニュー→「ユーザー設定」→「コマンド」タブで左側の
「分類」欄から追加したい機能の分類を選択し、右側の「コマン
ド」欄に表示された「ボタン」をツールバー上へドラグすれば良
いコロ!例えば、ツールバー上の「電子メール」ボタンを削除し
て、「分類」欄の「表示」の中にある「コマンド」欄の「改ページ
プレビュー」ボタンを「印刷プレビュー」ボタンの隣に追加するの
はどうコロ!
最後に、自分だけのツールバーを作ってみるコロ!
<コロコロ伝授>
「ツール」メニュー→「ユーザー設定」→「ツールバー」タブで
「新規作成」ボタンをクリックするコロ!すると、「新しいツール
バー」ダイアログボクスが表示されるので任意の名前を付けるコ
ロ!あとは、ツールバーへのボタンの追加と同じ方法で、新しい
ツールバーによく使うツールボタンをドラグすれば良いコロ!
自分だけの道を求めて転がるように、自分だけのツールバーを作
って欲しいコロ!それでは今日はここまでコロ!さよならコロ!
コロのまわりでは様々な変化が起きてるコロ!常なるものは無く、
ころころ二転三転コロ!自分の人生、自分で転がる道を決める
コロよ!自分だけの道コロ!今日は、自分だけのツールバーを
作るコロ!各人が使いやすいようにツールバーをカスタマイズ
する方法を教えちゃうコロ!
まず全てのメニューとボタンが表示されるように設定するコロ!
<コロコロ伝授>
「ツール」メニュー→「ユーザー設定」→「オプション」タブの
「標準と書式設定ツールバーを2行に並べて配置する」と「常に
すべてのメニューを表示する」の両方をチェックするコロ!これ
で、全てのメニューがワンクリックで表示されるようになるコ
ロ!
次に、ツールバーの不要なボタンを削除して、よく使うツールボ
タン追加するコロ!
<コロコロ伝授>
ツールバーの不要なボタンは「Alt」を押しながら、ツールバーの
外へドラグすれば良いコロ!ツールバーへのボタンの追加は、「ツ
ール」メニュー→「ユーザー設定」→「コマンド」タブで左側の
「分類」欄から追加したい機能の分類を選択し、右側の「コマン
ド」欄に表示された「ボタン」をツールバー上へドラグすれば良
いコロ!例えば、ツールバー上の「電子メール」ボタンを削除し
て、「分類」欄の「表示」の中にある「コマンド」欄の「改ページ
プレビュー」ボタンを「印刷プレビュー」ボタンの隣に追加するの
はどうコロ!
最後に、自分だけのツールバーを作ってみるコロ!
<コロコロ伝授>
「ツール」メニュー→「ユーザー設定」→「ツールバー」タブで
「新規作成」ボタンをクリックするコロ!すると、「新しいツール
バー」ダイアログボクスが表示されるので任意の名前を付けるコ
ロ!あとは、ツールバーへのボタンの追加と同じ方法で、新しい
ツールバーによく使うツールボタンをドラグすれば良いコロ!
自分だけの道を求めて転がるように、自分だけのツールバーを作
って欲しいコロ!それでは今日はここまでコロ!さよならコロ!
掲載日:
※本コラムに掲載されている情報は、掲載した時点での情報です。
弊社は掲載された内容に関し、如何なる保証もするものではありません。
また、記載されている事項は変更される場合がありますので、予め御承知おき下さい。
弊社は掲載された内容に関し、如何なる保証もするものではありません。
また、記載されている事項は変更される場合がありますので、予め御承知おき下さい。
RANKINGオススメ
サービス
サービス
1位
2位
3位