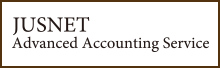経理で役立つエクセル講座
簡単住所録の作成方法
コロッ!こんばんはコロ!みんな、お久しぶりコロ!ゴールデ
ンウイークもあっと言う間に終わったコロ!それにも拘わらず
・・・ねむねむ星人が眠ったまま起きないコロ!仕方ないコロ!
今日はコロがエクセル講座を担当するコロ!「ねむねむ」はマニ
アックなエクセル情報ばかり紹介しているコロ!実際「配列数式」
なんて使わないコロ!オートフィルタで必要な条件を満たすデー
タのみを表示させ、それを別シートに貼り付ければ良いコロ!簡
単コロ!コロは簡単なことしかしないコロ!知っていれば簡単、
知らないと大変!今日は「簡単住所録」の作成方法を伝授するコ
ロ!
まずエクセルで住所録を作る時は、シートの一行目に「会社名」
「郵便番号」「住所」など項目名を入力し、将来分割する可能性の
あるデータは、別項目とするか、またはセル内においてスペース
区切りで入力すると良いコロ!
それでは下記の具体例を見ながら説明するコロ!
【ジャスネットグループ住所録】
----------------------------------------------------------
A B C
1 会社名 郵便番号 住所
2 ジャスネット本社 150-0042 東京都渋谷区宇田川町
3 ジャスネット総研 150-0043 渋谷区道玄坂
4 ジャスネット関西支社 530-0001 大阪市北区梅田
----------------------------------------------------------
----------------------------------------------------------
D E F
1 番地 建物名 電話番号
2 33-7 都民興業渋谷ビル 03-5458-0361
3 2-23-14 道玄坂225ビル 03-5458-0352
4 1-1-3-600 大阪駅前第3ビル 06-6348-0361
----------------------------------------------------------
まず「漢字・ひらがな」を入力するのは、A・C・E列だけコロ!
数字を入力するために、B・D・F列の都度、「半角/全角」キーを押
すのは面倒コロ!「入力規則」を設定することで、日本語入力モ
ードの切替えを省略するコロ!
<コロコロ伝授>
Ctrlを押しながら、A・C・E列をクリックし、「データ」メニュー
→「入力規則」→「日本語入力」タブ→「ひらがな」を選択する
コロ!これで、日本語入力モードの切替えは不要コロ!
次に、郵便番号が分かっているならば、C列に住所を入力する
必要は無いコロ!郵便番号辞書を使うコロ!
<コロコロ伝授>
デスクトップ画面右下にあるIMEツールバー(「あ」「般」と表示
されているところ)のツールボタン(道具箱のアイコン)から、
「プロパティ」→「辞書/学習」タブ→「IME郵便番号辞書」の
チェックマークを2回クリックして、郵便番号辞書を有効にする
コロ!例えばセル「C2」に「150-0042」と入力し、変換(スペー
ス)キーを押すと「東京都渋谷区宇田川町」と表示されるコロ!
また、B列に「郵便番号」を手入力する必要もないコロ!郵便
番号辞書に基づいて表示される「住所」の「フリガナ」は、当該住所
の郵便番号になっているコロ!よってC列に表示されている「住
所」のフリガナが表示されるようにすれば良いコロ!
<コロコロ伝授>
フリガナを表示させるには「PHONETIC関数」を使うコロ!引数
には、フリガナが登録されている元データの「セル」を入力する
コロ!例えば、セル「B2」に「東京都渋谷区宇田川町(C2)」の
フリガナを表示させたいのであれば、「B2=PHONETIC(C2)」と入
力すれば良いコロ!これで郵便番号の入力も不要コロ!
さすがにA・D・E・F列は手入力しなければならないコロ!入力
の際は、例えばセル「A2」を入力したら「Tab」キー、セル「B2」
を入力したら「Tab」キーという具合に「F2」まで入力し、その
上で「Enter」キーを押すと、セル「A3」にカーソルが移動するの
で便利コロ!いかがコロ!コロの住所録は簡単コロ!機会があれ
ば是非試して欲しいコロ!それでは今日はここまでコロ!ばいば
いコロロ!
ンウイークもあっと言う間に終わったコロ!それにも拘わらず
・・・ねむねむ星人が眠ったまま起きないコロ!仕方ないコロ!
今日はコロがエクセル講座を担当するコロ!「ねむねむ」はマニ
アックなエクセル情報ばかり紹介しているコロ!実際「配列数式」
なんて使わないコロ!オートフィルタで必要な条件を満たすデー
タのみを表示させ、それを別シートに貼り付ければ良いコロ!簡
単コロ!コロは簡単なことしかしないコロ!知っていれば簡単、
知らないと大変!今日は「簡単住所録」の作成方法を伝授するコ
ロ!
まずエクセルで住所録を作る時は、シートの一行目に「会社名」
「郵便番号」「住所」など項目名を入力し、将来分割する可能性の
あるデータは、別項目とするか、またはセル内においてスペース
区切りで入力すると良いコロ!
それでは下記の具体例を見ながら説明するコロ!
【ジャスネットグループ住所録】
----------------------------------------------------------
A B C
1 会社名 郵便番号 住所
2 ジャスネット本社 150-0042 東京都渋谷区宇田川町
3 ジャスネット総研 150-0043 渋谷区道玄坂
4 ジャスネット関西支社 530-0001 大阪市北区梅田
----------------------------------------------------------
----------------------------------------------------------
D E F
1 番地 建物名 電話番号
2 33-7 都民興業渋谷ビル 03-5458-0361
3 2-23-14 道玄坂225ビル 03-5458-0352
4 1-1-3-600 大阪駅前第3ビル 06-6348-0361
----------------------------------------------------------
まず「漢字・ひらがな」を入力するのは、A・C・E列だけコロ!
数字を入力するために、B・D・F列の都度、「半角/全角」キーを押
すのは面倒コロ!「入力規則」を設定することで、日本語入力モ
ードの切替えを省略するコロ!
<コロコロ伝授>
Ctrlを押しながら、A・C・E列をクリックし、「データ」メニュー
→「入力規則」→「日本語入力」タブ→「ひらがな」を選択する
コロ!これで、日本語入力モードの切替えは不要コロ!
次に、郵便番号が分かっているならば、C列に住所を入力する
必要は無いコロ!郵便番号辞書を使うコロ!
<コロコロ伝授>
デスクトップ画面右下にあるIMEツールバー(「あ」「般」と表示
されているところ)のツールボタン(道具箱のアイコン)から、
「プロパティ」→「辞書/学習」タブ→「IME郵便番号辞書」の
チェックマークを2回クリックして、郵便番号辞書を有効にする
コロ!例えばセル「C2」に「150-0042」と入力し、変換(スペー
ス)キーを押すと「東京都渋谷区宇田川町」と表示されるコロ!
また、B列に「郵便番号」を手入力する必要もないコロ!郵便
番号辞書に基づいて表示される「住所」の「フリガナ」は、当該住所
の郵便番号になっているコロ!よってC列に表示されている「住
所」のフリガナが表示されるようにすれば良いコロ!
<コロコロ伝授>
フリガナを表示させるには「PHONETIC関数」を使うコロ!引数
には、フリガナが登録されている元データの「セル」を入力する
コロ!例えば、セル「B2」に「東京都渋谷区宇田川町(C2)」の
フリガナを表示させたいのであれば、「B2=PHONETIC(C2)」と入
力すれば良いコロ!これで郵便番号の入力も不要コロ!
さすがにA・D・E・F列は手入力しなければならないコロ!入力
の際は、例えばセル「A2」を入力したら「Tab」キー、セル「B2」
を入力したら「Tab」キーという具合に「F2」まで入力し、その
上で「Enter」キーを押すと、セル「A3」にカーソルが移動するの
で便利コロ!いかがコロ!コロの住所録は簡単コロ!機会があれ
ば是非試して欲しいコロ!それでは今日はここまでコロ!ばいば
いコロロ!
掲載日:
※本コラムに掲載されている情報は、掲載した時点での情報です。
弊社は掲載された内容に関し、如何なる保証もするものではありません。
また、記載されている事項は変更される場合がありますので、予め御承知おき下さい。
弊社は掲載された内容に関し、如何なる保証もするものではありません。
また、記載されている事項は変更される場合がありますので、予め御承知おき下さい。
RANKINGオススメ
サービス
サービス
1位
2位
3位