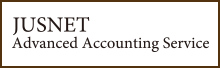TOP > ухїуљєсЂ«УќгсЃљсЃЃсѓ»сЃісЃ│сЃљсЃ╝СИђУдД >
ухїуљєсЂДтй╣уФІсЂцсѓесѓ»сѓ╗сЃФУгЏт║Д >
тЏ│тйбсѓњуД╗тІЋсЂЎсѓІсЂесЂЇсЂ«сѓ│сЃё
ухїуљєсЂДтй╣уФІсЂцсѓесѓ»сѓ╗сЃФУгЏт║Д
тЏ│тйбсѓњуД╗тІЋсЂЎсѓІсЂесЂЇсЂ«сѓ│сЃё
сЂЊсѓЊсЂФсЂАсЂ»сђѓсѓѕсЂБсЂЌсЃ╝сЂДсЂЎсђѓсЂћТЕЪтФїсЂёсЂІсЂїсЂДсЂЎсЂІ№╝Ъ
С╗іТЌЦсѓѓт╝ЋсЂЇуХџсЂЇWordсЂ«С┐«УАїсЂ«ТЌЁсЂ«ТѕљТъюсѓњсЂћта▒тЉісЂЌсЂЙсЂЎсђѓ
WordсЂасЂЉсЂДсЂфсЂЈсђЂExcelсЂДсѓѓPowerPointсЂДсѓѓсЂЮсЂєсЂфсѓЊсЂДсЂЎсЂїсђЂ
тЏ│тйбсѓњТЈЈсЂёсЂдсђЂтЙ«тдЎсЂФуД╗тІЋсЂЌсЂЪсЂёТЎѓсЂБсЂдсЂѓсѓісЂЙсЂЏсѓЊсЂІ№╝Ъ
сЃЅсЃЕсЃЃсѓ»сЂЎсѓІсЂасЂЉсЂДсђЂсѓѓсЂАсѓЇсѓЊуД╗тІЋсЂДсЂЇсЂЙсЂЎсЂїсђЂ
сђїсЂѓсЂѓсЂѓсђѓуД╗тІЋсЂЌсЂЎсЂјсЂАсѓЃсЂБсЂЪсѓѕсЃ╝сЂАсЂБсЂЈсЂЌсѓЄсЃ╝сђЇ
сЂфсѓЊсЂдсЂЊсЂесЂїсЂѓсѓІсЂ«сЂ»уДЂсЂасЂЉсЂДсЂЌсѓЄсЂєсЂІ№╝Ъ
…УЄфтѕєсђЂСИЇтЎеућесЂДсЂЎсЂІсѓЅсђѓ
сЂЮсѓЊсЂфтЙ«Уф┐ТЋ┤сѓњсЂЌсЂЪсЂёТЎѓсЂ«Тќ╣Т│ЋсѓњсЂћу┤╣С╗ІсЂЌсЂдсЂёсЂЇсЂЙсЂЎсђѓ
сЂЙсЂџсЂ»сѓГсЃ╝сЃюсЃ╝сЃЅсЂ«уЪбтЇ░сѓГсЃ╝сђѓ
тЏ│тйбсѓњжЂИТіъсЂЌсЂЪуіХТЁІсЂДсђЂсѓГсЃ╝сЃюсЃ╝сЃЅсЂ«уЪбтЇ░сѓњТі╝сЂЎсЂесђЂ
тЙ«Уф┐ТЋ┤сЂїсЂДсЂЇсЂЙсЂЎсђѓ
уЪбтЇ░сЂДсѓѓУАїсЂЇжЂјсЂјсЂдсЂЌсЂЙсЂєТЎѓсЂ»сЂЕсЂєсЂЎсѓІсЂ«сЂІсЂесЂёсЂєсЂесђЂ
сђїAltсђЇсѓГсЃ╝сѓњТі╝сЂЌсЂфсЂїсѓЅсЃЅсЃЕсЃЃсѓ»сЂЎсѓІсЂет░ЉсЂЌсЂџсЂцуД╗тІЋсЂДсЂЇсЂЙсЂЎсђѓ
сЂЙсЂѓсђЂСИЇтЎеућесЂфУЄфтѕєсЂ»сђїAltсђЇсѓГсЃ╝сѓњТі╝сЂЌсЂфсЂїсѓЅсЂ«сЃЅсЃЕсЃЃсѓ»сѓѓ
сЂАсѓЄсЂБсЂеУІдТЅІсЂфсЂ«сЂДсђЂуЪбтЇ░сѓГсЃ╝сЂДт░ЉсЂЌсЂџсЂцуД╗тІЋсЂЌсЂЪсЂёТЎѓсЂ»
С╗ЦСИІсЂ«Тќ╣Т│ЋсѓњСй┐сЂёсЂЙсЂЎсђѓ
Рђ╗С╗ЦСИІсЂ«Тќ╣Т│ЋсЂ»WordсЂ«сЂ┐сЂ«ТЕЪУЃйсЂДсЂЎсђѓ
(1)сђїтЏ│тйбТЈЈућ╗сђЇсЃёсЃ╝сЃФсЃљсЃ╝сѓњУАеуц║сЂЋсЂЏсЂЙсЂЎсђѓ
сђїУАеуц║сђЇРѕњсђїсЃёсЃ╝сЃФсЃљсЃ╝сђЇРѕњсђїтЏ│тйбТЈЈућ╗сђЇсЂФсЃЂсѓДсЃЃсѓ»сѓњсЂцсЂЉсЂЙсЂЎсђѓ
(2)сђїтЏ│тйбТЈЈућ╗сђЇсЃёсЃ╝сЃФсЃљсЃ╝сЂ«сђїтЏ│тйбсЂ«Уф┐ТЋ┤сђЇсѓњсѓ»сЃфсЃЃсѓ»сЂЌсђЂ
сђїсѓ░сЃфсЃЃсЃЅуиџсђЇсѓњсѓ»сЃфсЃЃсѓ»сЂЌсЂЙсЂЎсђѓ
(3)сђїсѓ░сЃфсЃЃсЃЅуиџсђЇсЃђсѓцсѓбсЃГсѓ░сЃюсЃЃсѓ»сѓ╣сЂ«
сђїТќЄтГЌсѓ░сЃфсЃЃсЃЅуиџсЂ«жќЊжџћсђЇсђїУАїсѓ░сЃфсЃЃсЃЅуиџсЂ«жќЊжџћсђЇсѓњуЪбтЇ░сѓГсЃ╝сѓњ
Сй┐сЂБсЂдТюђт░ЈтђцсЂФУеГт«џсЂЌсЂЙсЂЎсђѓ
(4)сђїOKсђЇсЃюсѓ┐сЃ│сѓњсѓ»сЃфсЃЃсѓ»сЂЌсЂЙсЂЎсђѓ
сЂЮсЂєсЂЎсѓІсЂесђЂтЏ│тйбсѓњсђЂуЪбтЇ░сѓГсЃ╝сЂДт░ЉсЂЌсЂџсЂцуД╗тІЋсЂЋсЂЏсѓІсЂЊсЂесЂїсЂДсЂЇсЂЙсЂЎсђѓ
сѓ║сЃ╝сЃаТЕЪУЃйсѓњСй┐сЂБсЂд100%сѓњ200%сЂфсЂЕсЂФТІАтцДУАеуц║сЂЋсЂЏсѓІсЂесђЂ
СйюТЦГсЂїсЂЌсѓёсЂЎсЂёсЂДсЂЎсѓѕсђѓ
УЅ»сЂІсЂБсЂЪсѓЅсЂіУЕдсЂЌСИІсЂЋсЂё№╝ѕ№╝а№╝Й Рќй№╝Й№╝а№╝Ѕ
С╗іТЌЦсѓѓт╝ЋсЂЇуХџсЂЇWordсЂ«С┐«УАїсЂ«ТЌЁсЂ«ТѕљТъюсѓњсЂћта▒тЉісЂЌсЂЙсЂЎсђѓ
WordсЂасЂЉсЂДсЂфсЂЈсђЂExcelсЂДсѓѓPowerPointсЂДсѓѓсЂЮсЂєсЂфсѓЊсЂДсЂЎсЂїсђЂ
тЏ│тйбсѓњТЈЈсЂёсЂдсђЂтЙ«тдЎсЂФуД╗тІЋсЂЌсЂЪсЂёТЎѓсЂБсЂдсЂѓсѓісЂЙсЂЏсѓЊсЂІ№╝Ъ
сЃЅсЃЕсЃЃсѓ»сЂЎсѓІсЂасЂЉсЂДсђЂсѓѓсЂАсѓЇсѓЊуД╗тІЋсЂДсЂЇсЂЙсЂЎсЂїсђЂ
сђїсЂѓсЂѓсЂѓсђѓуД╗тІЋсЂЌсЂЎсЂјсЂАсѓЃсЂБсЂЪсѓѕсЃ╝сЂАсЂБсЂЈсЂЌсѓЄсЃ╝сђЇ
сЂфсѓЊсЂдсЂЊсЂесЂїсЂѓсѓІсЂ«сЂ»уДЂсЂасЂЉсЂДсЂЌсѓЄсЂєсЂІ№╝Ъ
…УЄфтѕєсђЂСИЇтЎеућесЂДсЂЎсЂІсѓЅсђѓ
сЂЮсѓЊсЂфтЙ«Уф┐ТЋ┤сѓњсЂЌсЂЪсЂёТЎѓсЂ«Тќ╣Т│ЋсѓњсЂћу┤╣С╗ІсЂЌсЂдсЂёсЂЇсЂЙсЂЎсђѓ
сЂЙсЂџсЂ»сѓГсЃ╝сЃюсЃ╝сЃЅсЂ«уЪбтЇ░сѓГсЃ╝сђѓ
тЏ│тйбсѓњжЂИТіъсЂЌсЂЪуіХТЁІсЂДсђЂсѓГсЃ╝сЃюсЃ╝сЃЅсЂ«уЪбтЇ░сѓњТі╝сЂЎсЂесђЂ
тЙ«Уф┐ТЋ┤сЂїсЂДсЂЇсЂЙсЂЎсђѓ
уЪбтЇ░сЂДсѓѓУАїсЂЇжЂјсЂјсЂдсЂЌсЂЙсЂєТЎѓсЂ»сЂЕсЂєсЂЎсѓІсЂ«сЂІсЂесЂёсЂєсЂесђЂ
сђїAltсђЇсѓГсЃ╝сѓњТі╝сЂЌсЂфсЂїсѓЅсЃЅсЃЕсЃЃсѓ»сЂЎсѓІсЂет░ЉсЂЌсЂџсЂцуД╗тІЋсЂДсЂЇсЂЙсЂЎсђѓ
сЂЙсЂѓсђЂСИЇтЎеућесЂфУЄфтѕєсЂ»сђїAltсђЇсѓГсЃ╝сѓњТі╝сЂЌсЂфсЂїсѓЅсЂ«сЃЅсЃЕсЃЃсѓ»сѓѓ
сЂАсѓЄсЂБсЂеУІдТЅІсЂфсЂ«сЂДсђЂуЪбтЇ░сѓГсЃ╝сЂДт░ЉсЂЌсЂџсЂцуД╗тІЋсЂЌсЂЪсЂёТЎѓсЂ»
С╗ЦСИІсЂ«Тќ╣Т│ЋсѓњСй┐сЂёсЂЙсЂЎсђѓ
Рђ╗С╗ЦСИІсЂ«Тќ╣Т│ЋсЂ»WordсЂ«сЂ┐сЂ«ТЕЪУЃйсЂДсЂЎсђѓ
(1)сђїтЏ│тйбТЈЈућ╗сђЇсЃёсЃ╝сЃФсЃљсЃ╝сѓњУАеуц║сЂЋсЂЏсЂЙсЂЎсђѓ
сђїУАеуц║сђЇРѕњсђїсЃёсЃ╝сЃФсЃљсЃ╝сђЇРѕњсђїтЏ│тйбТЈЈућ╗сђЇсЂФсЃЂсѓДсЃЃсѓ»сѓњсЂцсЂЉсЂЙсЂЎсђѓ
(2)сђїтЏ│тйбТЈЈућ╗сђЇсЃёсЃ╝сЃФсЃљсЃ╝сЂ«сђїтЏ│тйбсЂ«Уф┐ТЋ┤сђЇсѓњсѓ»сЃфсЃЃсѓ»сЂЌсђЂ
сђїсѓ░сЃфсЃЃсЃЅуиџсђЇсѓњсѓ»сЃфсЃЃсѓ»сЂЌсЂЙсЂЎсђѓ
(3)сђїсѓ░сЃфсЃЃсЃЅуиџсђЇсЃђсѓцсѓбсЃГсѓ░сЃюсЃЃсѓ»сѓ╣сЂ«
сђїТќЄтГЌсѓ░сЃфсЃЃсЃЅуиџсЂ«жќЊжџћсђЇсђїУАїсѓ░сЃфсЃЃсЃЅуиџсЂ«жќЊжџћсђЇсѓњуЪбтЇ░сѓГсЃ╝сѓњ
Сй┐сЂБсЂдТюђт░ЈтђцсЂФУеГт«џсЂЌсЂЙсЂЎсђѓ
(4)сђїOKсђЇсЃюсѓ┐сЃ│сѓњсѓ»сЃфсЃЃсѓ»сЂЌсЂЙсЂЎсђѓ
сЂЮсЂєсЂЎсѓІсЂесђЂтЏ│тйбсѓњсђЂуЪбтЇ░сѓГсЃ╝сЂДт░ЉсЂЌсЂџсЂцуД╗тІЋсЂЋсЂЏсѓІсЂЊсЂесЂїсЂДсЂЇсЂЙсЂЎсђѓ
сѓ║сЃ╝сЃаТЕЪУЃйсѓњСй┐сЂБсЂд100%сѓњ200%сЂфсЂЕсЂФТІАтцДУАеуц║сЂЋсЂЏсѓІсЂесђЂ
СйюТЦГсЂїсЂЌсѓёсЂЎсЂёсЂДсЂЎсѓѕсђѓ
УЅ»сЂІсЂБсЂЪсѓЅсЂіУЕдсЂЌСИІсЂЋсЂё№╝ѕ№╝а№╝Й Рќй№╝Й№╝а№╝Ѕ
Тј▓У╝ЅТЌЦ№╝џ
Рђ╗Тюгсѓ│сЃЕсЃасЂФТј▓У╝ЅсЂЋсѓїсЂдсЂёсѓІТЃЁта▒сЂ»сђЂТј▓У╝ЅсЂЌсЂЪТЎѓуѓ╣сЂДсЂ«ТЃЁта▒сЂДсЂЎсђѓ
т╝іуцЙсЂ»Тј▓У╝ЅсЂЋсѓїсЂЪтєЁт«╣сЂФжќбсЂЌсђЂтдѓСйЋсЂфсѓІС┐ЮУе╝сѓѓсЂЎсѓІсѓѓсЂ«сЂДсЂ»сЂѓсѓісЂЙсЂЏсѓЊсђѓ
сЂЙсЂЪсђЂУеўУ╝ЅсЂЋсѓїсЂдсЂёсѓІС║ІжаЁсЂ»тцЅТЏ┤сЂЋсѓїсѓІта┤тљѕсЂїсЂѓсѓісЂЙсЂЎсЂ«сЂДсђЂС║ѕсѓЂтЙАТЅ┐уЪЦсЂісЂЇСИІсЂЋсЂёсђѓ
т╝іуцЙсЂ»Тј▓У╝ЅсЂЋсѓїсЂЪтєЁт«╣сЂФжќбсЂЌсђЂтдѓСйЋсЂфсѓІС┐ЮУе╝сѓѓсЂЎсѓІсѓѓсЂ«сЂДсЂ»сЂѓсѓісЂЙсЂЏсѓЊсђѓ
сЂЙсЂЪсђЂУеўУ╝ЅсЂЋсѓїсЂдсЂёсѓІС║ІжаЁсЂ»тцЅТЏ┤сЂЋсѓїсѓІта┤тљѕсЂїсЂѓсѓісЂЙсЂЎсЂ«сЂДсђЂС║ѕсѓЂтЙАТЅ┐уЪЦсЂісЂЇСИІсЂЋсЂёсђѓ
TOP > ухїуљєсЂ«УќгсЃљсЃЃсѓ»сЃісЃ│сЃљсЃ╝СИђУдД >
ухїуљєсЂДтй╣уФІсЂцсѓесѓ»сѓ╗сЃФУгЏт║Д >
тЏ│тйбсѓњуД╗тІЋсЂЎсѓІсЂесЂЇсЂ«сѓ│сЃё
RANKINGсѓфсѓ╣сѓ╣сЃА
сѓхсЃ╝сЃЊсѓ╣
сѓхсЃ╝сЃЊсѓ╣
1СйЇ
2СйЇ
3СйЇ
ухїуљєУЂисЂ«сЂЪсѓЂсЂ«тЃЇсЂЇТќ╣Уе║ТќГ
ТђДТа╝сѓ┐сѓцсЃЌсѓњУе║ТќГсЂЌсђЂсЂѓсЂфсЂЪсЂФтљЉсЂёсЂдсЂёсѓІтЃЇсЂЇТќ╣сѓњсѓбсЃЅсЃљсѓцсѓ╣
ТђДТа╝сѓ┐сѓцсЃЌсѓњУе║ТќГсЂЌсђЂсЂѓсЂфсЂЪсЂФтљЉсЂёсЂдсЂёсѓІтЃЇсЂЇТќ╣сѓњсѓбсЃЅсЃљсѓцсѓ╣