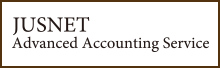経理で役立つエクセル講座
*集計をしてみよう!*
今日はデータベース機能の3つ目、集計の機能を使ってみましょう。
営業の売上データがあるとします。
列見出しは、担当者名、商品名、単価、数量、合計金額です。
まずは担当者名ごとの数量と合計金額を出します。
今まで、オートフィルタで抽出して、それを合計して…なんていう、
面倒な作業していませんでしたか?
集計機能を使えばスムーズですよ^^
(1)担当者名フィールドを並べ替えます。
(コレ、結構忘れがちなのでご注意を!)
(2)リストの中のひとつのセルをクリックして、
「データ」-「集計」をクリックします。
(3)「集計の設定」ダイアログボックスが表示されます。
(4)「グループの基準」は「担当者名」、「集計の方法」は「合計」
「集計するフィールド」は「数量」と「合計金額」にチェック。
※集計の方法は、合計以外にもデータの個数や平均も求められます。
(5)「現在の集計表と置き換える」「集計行をデータの下に挿入する」
にチェックが入っていることを確認してOKボタン。
(6)それぞれの担当者名の下に、「担当者名 集計」と表示され、
数量と合計金額の担当者ごとの合計が表示されます。
(7)画面の左側には□で囲まれた1、2、3という番号が表示されます。
それぞれの番号をクリックしてみると、詳細情報を非表示にしたり、
総計だけを表示させたりということができます。
(この番号をアウトラインといいます。)
いまは担当者別の集計を求めましたが、この表にさらに、商品名の
小計行を追加したい時には、上記(1)〜(4)まで繰り返します。
「グループの基準」を「商品名」にして、「現在の集計表と置き換える」
のチェックをはずしてあげてください。
営業の売上データがあるとします。
列見出しは、担当者名、商品名、単価、数量、合計金額です。
まずは担当者名ごとの数量と合計金額を出します。
今まで、オートフィルタで抽出して、それを合計して…なんていう、
面倒な作業していませんでしたか?
集計機能を使えばスムーズですよ^^
(1)担当者名フィールドを並べ替えます。
(コレ、結構忘れがちなのでご注意を!)
(2)リストの中のひとつのセルをクリックして、
「データ」-「集計」をクリックします。
(3)「集計の設定」ダイアログボックスが表示されます。
(4)「グループの基準」は「担当者名」、「集計の方法」は「合計」
「集計するフィールド」は「数量」と「合計金額」にチェック。
※集計の方法は、合計以外にもデータの個数や平均も求められます。
(5)「現在の集計表と置き換える」「集計行をデータの下に挿入する」
にチェックが入っていることを確認してOKボタン。
(6)それぞれの担当者名の下に、「担当者名 集計」と表示され、
数量と合計金額の担当者ごとの合計が表示されます。
(7)画面の左側には□で囲まれた1、2、3という番号が表示されます。
それぞれの番号をクリックしてみると、詳細情報を非表示にしたり、
総計だけを表示させたりということができます。
(この番号をアウトラインといいます。)
いまは担当者別の集計を求めましたが、この表にさらに、商品名の
小計行を追加したい時には、上記(1)〜(4)まで繰り返します。
「グループの基準」を「商品名」にして、「現在の集計表と置き換える」
のチェックをはずしてあげてください。
掲載日:
※本コラムに掲載されている情報は、掲載した時点での情報です。
弊社は掲載された内容に関し、如何なる保証もするものではありません。
また、記載されている事項は変更される場合がありますので、予め御承知おき下さい。
弊社は掲載された内容に関し、如何なる保証もするものではありません。
また、記載されている事項は変更される場合がありますので、予め御承知おき下さい。
RANKINGオススメ
サービス
サービス
1位
2位
3位