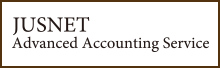経理で役立つエクセル講座
*コメント機能、使ってますか??*
コメントという機能、使っていますか?
私の周りでは、部内で共有しているファイルが多くあります。
その中でも頻度が高いエクセルの表などにはコメントは多数使用しています。
例えば顧客管理のファイル。
お客様からお問い合わせがあって、注文内容などに変更があったら、
コメントを挿入して、「○月○日変更電話アリ」などと
入力しています。
ではそのコメントの挿入方法をご紹介します。
(1)コメントを挿入したいセルの上で右クリック。
(2)ショートカットメニューから「コメントの挿入」をクリック。
(3)コメントが挿入できます。文字を入力していきます。
※自動で表示される名前は、Excelをインストールした時に
入力したユーザー名が表示されます。
(4)コメント以外のところをクリックすると、
セルの右上に赤い三角マークが表示されます。
(5)コメントを挿入したセルの上にマウスを移動すると、
コメントが表示されます。
コメントを常に表示させておくこともできます。
(1)コメントが入っているセルの上で右クリック。
(2)ショートカットメニューより「コメントの表示/非表示」をクリック。
もしくは、挿入するコメント全てを、常に表示させておくには、
「ツール」−「オプション」から設定します。
オプションダイアログボックスの「表示」タブのコメント欄、
「コメントとコメントマーク」にチェックを付けます。
また、コメントは印刷されないのですが、印刷するように設定もできます。
(1)「ファイル」−「印刷」をクリック。
(2)「印刷」ダイアログボックスの「シート」タブを表示。
(3)「シート」タブの「印刷」欄から「コメント」の▼をクリック。
(4)コメントをシートの末尾にまとめて印刷するのか、
画面に表示されているまま印刷するのか選ぶことができます。
コメントについて、意外に多くを語れて自分でもビックリのよっしーでした。
私の周りでは、部内で共有しているファイルが多くあります。
その中でも頻度が高いエクセルの表などにはコメントは多数使用しています。
例えば顧客管理のファイル。
お客様からお問い合わせがあって、注文内容などに変更があったら、
コメントを挿入して、「○月○日変更電話アリ」などと
入力しています。
ではそのコメントの挿入方法をご紹介します。
(1)コメントを挿入したいセルの上で右クリック。
(2)ショートカットメニューから「コメントの挿入」をクリック。
(3)コメントが挿入できます。文字を入力していきます。
※自動で表示される名前は、Excelをインストールした時に
入力したユーザー名が表示されます。
(4)コメント以外のところをクリックすると、
セルの右上に赤い三角マークが表示されます。
(5)コメントを挿入したセルの上にマウスを移動すると、
コメントが表示されます。
コメントを常に表示させておくこともできます。
(1)コメントが入っているセルの上で右クリック。
(2)ショートカットメニューより「コメントの表示/非表示」をクリック。
もしくは、挿入するコメント全てを、常に表示させておくには、
「ツール」−「オプション」から設定します。
オプションダイアログボックスの「表示」タブのコメント欄、
「コメントとコメントマーク」にチェックを付けます。
また、コメントは印刷されないのですが、印刷するように設定もできます。
(1)「ファイル」−「印刷」をクリック。
(2)「印刷」ダイアログボックスの「シート」タブを表示。
(3)「シート」タブの「印刷」欄から「コメント」の▼をクリック。
(4)コメントをシートの末尾にまとめて印刷するのか、
画面に表示されているまま印刷するのか選ぶことができます。
コメントについて、意外に多くを語れて自分でもビックリのよっしーでした。
掲載日:
※本コラムに掲載されている情報は、掲載した時点での情報です。
弊社は掲載された内容に関し、如何なる保証もするものではありません。
また、記載されている事項は変更される場合がありますので、予め御承知おき下さい。
弊社は掲載された内容に関し、如何なる保証もするものではありません。
また、記載されている事項は変更される場合がありますので、予め御承知おき下さい。
RANKINGオススメ
サービス
サービス
1位
2位
3位