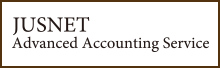経理で役立つエクセル講座
*関数を使ってみよう!(7)*
【IF関数とVlookup関数を使ってみよう!<ネスト>】
前回は、Vlookup関数を使って、下記のデータ【商品売上データ】
の「販売価格」を【商品番号対応表】を使って
自動表示する設定をしてあげました。覚えてらっしゃいますか?
忘れてしまった人はバックナンバーをチェックしましょう!
【商品売上データ】
------------------------------------------------------------
A B C D
1 商品番号 販売価格 数量 金額
2 0001 20
3 0002 40
4 0003 80
5 0002 36
6 0001 60
7
8
9
10
------------------------------------------------------------
また下記のようなデータもあります。
【商品番号対応表】
------------------------------------------------------------
G H
1 商品番号 販売価格
2 0001 3,000
3 0002 2,800
4 0003 4,200
------------------------------------------------------------
セルB2にVlookup関数を入れてセルB10まで数式のコピーをしましょう。
そうすると、セルB7からB10まではエラー値(#N/A)が表示されてしまいます。
今回はこのエラー値を非表示にする設定方法をお教えします。
If関数とVlookup関数を使って、「もしセルA2が空欄だったら空白表示して、
A2に数字が入っていたらVlookup関数を使ってね」という関数を
入れていきます。
セルB2を空白にしてから下記関数を入れていってみましょう。
(1)答えを出したいセルをクリック。
(2)IF関数を選択します。
(3)<論理式>「セルA2が空欄だったら?」という設定をします。
空欄はダブルコーテーションを使って、「””」と表示します。
よって、設定する式は「A2=””」となります。
<真の場合>「セルA2が空欄だったら空欄にしてね」という
設定をします。「””」と入力します。
<儀の場合>「セルA2が空欄じゃなかったら、Vlookup関数やってね」
という設定をします。
儀の場合のテキストボックスの中にカーソルがあることを確認して、
画面の左上、関数ボックスよりVlookupを選びます。
(関数ボックスの一覧になければ、「その他の関数」より選びます。)
(4)Vlookup関数を選ぶと、数式パレットもVlookupの数式パレットに変わります。
先週の内容を思い出して、数式パレットにそれぞれ設定していきます。
(5)数式バーには「=IF(A2="","",VLOOKUP(A2,$G$1:$H$4,2,0))」
と表示されます。
数式バーのIFの上をクリックすると、IF関数の数式パレットの表示に変わり、
Vlookupの上をクリックすると、数式パレットが変わります。
(6)確認したらOKボタンをクリックし、数式のコピーをします。
A列に商品番号が入っているところは、B列に販売価格が表示され、
A列が空欄だとB列は空欄になります。A列に商品番号を入力すると、
B列に販売価格が表示されます。
別の方法として、ISERROR関数を使う方法もありますので
調べてみてください^^
前回は、Vlookup関数を使って、下記のデータ【商品売上データ】
の「販売価格」を【商品番号対応表】を使って
自動表示する設定をしてあげました。覚えてらっしゃいますか?
忘れてしまった人はバックナンバーをチェックしましょう!
【商品売上データ】
------------------------------------------------------------
A B C D
1 商品番号 販売価格 数量 金額
2 0001 20
3 0002 40
4 0003 80
5 0002 36
6 0001 60
7
8
9
10
------------------------------------------------------------
また下記のようなデータもあります。
【商品番号対応表】
------------------------------------------------------------
G H
1 商品番号 販売価格
2 0001 3,000
3 0002 2,800
4 0003 4,200
------------------------------------------------------------
セルB2にVlookup関数を入れてセルB10まで数式のコピーをしましょう。
そうすると、セルB7からB10まではエラー値(#N/A)が表示されてしまいます。
今回はこのエラー値を非表示にする設定方法をお教えします。
If関数とVlookup関数を使って、「もしセルA2が空欄だったら空白表示して、
A2に数字が入っていたらVlookup関数を使ってね」という関数を
入れていきます。
セルB2を空白にしてから下記関数を入れていってみましょう。
(1)答えを出したいセルをクリック。
(2)IF関数を選択します。
(3)<論理式>「セルA2が空欄だったら?」という設定をします。
空欄はダブルコーテーションを使って、「””」と表示します。
よって、設定する式は「A2=””」となります。
<真の場合>「セルA2が空欄だったら空欄にしてね」という
設定をします。「””」と入力します。
<儀の場合>「セルA2が空欄じゃなかったら、Vlookup関数やってね」
という設定をします。
儀の場合のテキストボックスの中にカーソルがあることを確認して、
画面の左上、関数ボックスよりVlookupを選びます。
(関数ボックスの一覧になければ、「その他の関数」より選びます。)
(4)Vlookup関数を選ぶと、数式パレットもVlookupの数式パレットに変わります。
先週の内容を思い出して、数式パレットにそれぞれ設定していきます。
(5)数式バーには「=IF(A2="","",VLOOKUP(A2,$G$1:$H$4,2,0))」
と表示されます。
数式バーのIFの上をクリックすると、IF関数の数式パレットの表示に変わり、
Vlookupの上をクリックすると、数式パレットが変わります。
(6)確認したらOKボタンをクリックし、数式のコピーをします。
A列に商品番号が入っているところは、B列に販売価格が表示され、
A列が空欄だとB列は空欄になります。A列に商品番号を入力すると、
B列に販売価格が表示されます。
別の方法として、ISERROR関数を使う方法もありますので
調べてみてください^^
掲載日:
※本コラムに掲載されている情報は、掲載した時点での情報です。
弊社は掲載された内容に関し、如何なる保証もするものではありません。
また、記載されている事項は変更される場合がありますので、予め御承知おき下さい。
弊社は掲載された内容に関し、如何なる保証もするものではありません。
また、記載されている事項は変更される場合がありますので、予め御承知おき下さい。
RANKINGオススメ
サービス
サービス
1位
2位
3位