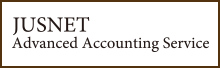経理で役立つエクセル講座
*関数を使ってみよう!(6)*
【Vlookup関数を使ってみよう!】
関数といえば、「IF関数」と「Vlookup関数」をおさえておくべし!』
とは私がいま勝手に作った格言なんですが(笑)
いよいよ、Vlookup関数をご紹介します。
下記のようなデータがあります。
【商品売上データ】
------------------------------------------------------------
A B C D
1 商品番号 販売価格 数量 金額
2 0001 20
3 0002 40
4 0003 80
5 0002 36
6 0001 60
------------------------------------------------------------
また下記のようなデータもあります。
【商品番号対応表】
------------------------------------------------------------
G H
1 商品番号 販売価格
2 0001 3,000
3 0002 2,800
4 0003 4,200
------------------------------------------------------------
【商品売上データ】を完成させていきましょう。
D列には金額を求める式「=B2*C2」が入っているとします。
B列に販売価格を求めていくのですが、販売価格は【商品番号対応表】
から探して表示させていきます。
例えばセルB2は、商品番号0001なので、販売価格は3,000円ですね。
これをVlookup関数を使って表示させていきます。
(1)答えを出したいセルB2をクリック
(2)関数貼り付けボタンよりVlookup関数を探します
(3)数式パレットが表示されます。
<検索値>その名の通り、「検索する値」を指定します。
ここではセルA2をクリックします。
<範囲>探すデータの範囲を指定します。
ここではG1:H4を指定します。
数式のコピーをした時に、範囲も下に移動されるのを防ぐため、
F4キーを押して「$G$1:$H$4」と表示をさせてください。
ドルマーク$は固定をさせてあげる機能があります。(絶対参照)
<列番号>範囲で指定したデータの中で、検索をして、
何列目を表示させてあげるのかをしていします。
ここでは2列目なので「2」と入力します。
<検索の値>0(もしくはFalse)、1(もしくはTrue)を指定します。
検索する範囲の中で、もし該当する値が無い場合、
エラー値を返したいときは、0(もしくはFalse)を指定します。
該当する値が無くても検索値未満の最も大きい値を返したいときは、
1(もしくはTrue)を指定します。
ここでは、完全一致するデータを表示させたいので、
「0」を入力します。
(4)数式のコピーをすると、全ての販売価格が求められます。
いかがですか?ここで、商品番号が空欄だったらということで、
セルA2のデータを消してみてください。
そうするとセルB2は「#N/A」とエラー値が表示されてしまいます。
このエラー値を表示させたくないという時は、
IF関数とVlookup関数を組み合わせて、
「検索するところが空欄だったら、答えは空欄にして、
値があったら、Vlookup関数で探してね」という設定をしてあげます。
次回こちらのご紹介をしますので、考えてみてくださいね^^
関数といえば、「IF関数」と「Vlookup関数」をおさえておくべし!』
とは私がいま勝手に作った格言なんですが(笑)
いよいよ、Vlookup関数をご紹介します。
下記のようなデータがあります。
【商品売上データ】
------------------------------------------------------------
A B C D
1 商品番号 販売価格 数量 金額
2 0001 20
3 0002 40
4 0003 80
5 0002 36
6 0001 60
------------------------------------------------------------
また下記のようなデータもあります。
【商品番号対応表】
------------------------------------------------------------
G H
1 商品番号 販売価格
2 0001 3,000
3 0002 2,800
4 0003 4,200
------------------------------------------------------------
【商品売上データ】を完成させていきましょう。
D列には金額を求める式「=B2*C2」が入っているとします。
B列に販売価格を求めていくのですが、販売価格は【商品番号対応表】
から探して表示させていきます。
例えばセルB2は、商品番号0001なので、販売価格は3,000円ですね。
これをVlookup関数を使って表示させていきます。
(1)答えを出したいセルB2をクリック
(2)関数貼り付けボタンよりVlookup関数を探します
(3)数式パレットが表示されます。
<検索値>その名の通り、「検索する値」を指定します。
ここではセルA2をクリックします。
<範囲>探すデータの範囲を指定します。
ここではG1:H4を指定します。
数式のコピーをした時に、範囲も下に移動されるのを防ぐため、
F4キーを押して「$G$1:$H$4」と表示をさせてください。
ドルマーク$は固定をさせてあげる機能があります。(絶対参照)
<列番号>範囲で指定したデータの中で、検索をして、
何列目を表示させてあげるのかをしていします。
ここでは2列目なので「2」と入力します。
<検索の値>0(もしくはFalse)、1(もしくはTrue)を指定します。
検索する範囲の中で、もし該当する値が無い場合、
エラー値を返したいときは、0(もしくはFalse)を指定します。
該当する値が無くても検索値未満の最も大きい値を返したいときは、
1(もしくはTrue)を指定します。
ここでは、完全一致するデータを表示させたいので、
「0」を入力します。
(4)数式のコピーをすると、全ての販売価格が求められます。
いかがですか?ここで、商品番号が空欄だったらということで、
セルA2のデータを消してみてください。
そうするとセルB2は「#N/A」とエラー値が表示されてしまいます。
このエラー値を表示させたくないという時は、
IF関数とVlookup関数を組み合わせて、
「検索するところが空欄だったら、答えは空欄にして、
値があったら、Vlookup関数で探してね」という設定をしてあげます。
次回こちらのご紹介をしますので、考えてみてくださいね^^
掲載日:
※本コラムに掲載されている情報は、掲載した時点での情報です。
弊社は掲載された内容に関し、如何なる保証もするものではありません。
また、記載されている事項は変更される場合がありますので、予め御承知おき下さい。
弊社は掲載された内容に関し、如何なる保証もするものではありません。
また、記載されている事項は変更される場合がありますので、予め御承知おき下さい。
RANKINGオススメ
サービス
サービス
1位
2位
3位