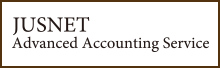経理で役立つエクセル講座
*合計を出してみよう!*
下記のような数値の入ったデータがあるとします。
---------------------------------
A B C D E F
---------------------------------
1| 100 100 100 100 100
2| 200 200 200 200 200
3| 300 300 300 300 300
4| 400 400 400 400 400
5|
---------------------------------
5行目には1行目から4行目までの合計を、
F列にはA列からE列までの合計を求めるには
どうしたらいいでしょうか?
1)セルA5をクリックして下記のように入力
=100+200+300+400
2)Enterキーを押す。
3)セルA5の右下の枠線をポイントし、マウスポインタの形が
黒十字になったら
右にドラックする。
これでも計算結果を求めることができます。
しかし、例えばA1の数値に変更があった場合に、もう一度
計算し直さなくてはいけませんし、数値の入力は煩わしいですよね。。
ですので下記のように計算式を入力すれば、計算元の数値に
変更があっても再計算する必要がありません。
=A1+A2+A3+A4
今回は4行の合計を求めたかったので、上記のように入力しても
結果を求めることができるのですが、例えば100行の合計を
求めたい時には関数を使うのが便利です。
1)答えを出したいセル(A5)をクリック
2)ツールバーのシグマのマーク(オートSUMボタン)をクリック
3)合計したい範囲を選択
4)Enterキーを押す。
5)セルA5の右下の枠線をポイントし、マウスポインタの形が黒十字になったら
右にドラックする。
6)セルF1も合計を求めて下にドラックする。
※離れた範囲のセルの数値の合計を求めたい時には、
Ctrlキーを押しながらセルをクリックしましょう。
合計を求める関数はSUM関数といいます。
この関数は非常に良く使われるので、ツールバーにも用意されているのです。
さらにさらに!
オートSUMボタンにはもうひとつ賢い機能があるのです。
5行目とF列に合計を求めたいということで、
計算元の範囲と計算結果を出したい範囲(A1:F5)を選択します。
それからオートSUMボタンをクリックすると一気に合計が求められるのです!
わざわざ「セルの右下の枠線をポイントして、
マウスポインタの形が黒十字になったら右にドラック」という操作を
しなくてもいいのです。
本日は合計の求め方について熱く語ってみました^^
ぜひぜひお試しください。
---------------------------------
A B C D E F
---------------------------------
1| 100 100 100 100 100
2| 200 200 200 200 200
3| 300 300 300 300 300
4| 400 400 400 400 400
5|
---------------------------------
5行目には1行目から4行目までの合計を、
F列にはA列からE列までの合計を求めるには
どうしたらいいでしょうか?
1)セルA5をクリックして下記のように入力
=100+200+300+400
2)Enterキーを押す。
3)セルA5の右下の枠線をポイントし、マウスポインタの形が
黒十字になったら
右にドラックする。
これでも計算結果を求めることができます。
しかし、例えばA1の数値に変更があった場合に、もう一度
計算し直さなくてはいけませんし、数値の入力は煩わしいですよね。。
ですので下記のように計算式を入力すれば、計算元の数値に
変更があっても再計算する必要がありません。
=A1+A2+A3+A4
今回は4行の合計を求めたかったので、上記のように入力しても
結果を求めることができるのですが、例えば100行の合計を
求めたい時には関数を使うのが便利です。
1)答えを出したいセル(A5)をクリック
2)ツールバーのシグマのマーク(オートSUMボタン)をクリック
3)合計したい範囲を選択
4)Enterキーを押す。
5)セルA5の右下の枠線をポイントし、マウスポインタの形が黒十字になったら
右にドラックする。
6)セルF1も合計を求めて下にドラックする。
※離れた範囲のセルの数値の合計を求めたい時には、
Ctrlキーを押しながらセルをクリックしましょう。
合計を求める関数はSUM関数といいます。
この関数は非常に良く使われるので、ツールバーにも用意されているのです。
さらにさらに!
オートSUMボタンにはもうひとつ賢い機能があるのです。
5行目とF列に合計を求めたいということで、
計算元の範囲と計算結果を出したい範囲(A1:F5)を選択します。
それからオートSUMボタンをクリックすると一気に合計が求められるのです!
わざわざ「セルの右下の枠線をポイントして、
マウスポインタの形が黒十字になったら右にドラック」という操作を
しなくてもいいのです。
本日は合計の求め方について熱く語ってみました^^
ぜひぜひお試しください。
掲載日:
※本コラムに掲載されている情報は、掲載した時点での情報です。
弊社は掲載された内容に関し、如何なる保証もするものではありません。
また、記載されている事項は変更される場合がありますので、予め御承知おき下さい。
弊社は掲載された内容に関し、如何なる保証もするものではありません。
また、記載されている事項は変更される場合がありますので、予め御承知おき下さい。
RANKINGオススメ
サービス
サービス
1位
2位
3位