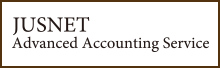「新人経理ツギハギ奮闘記」未経験者必見!
Excel(フォーム)
こんにちは、サトルです。
今回、ご紹介するちょっと便利なExcel機能は、
【フォーム】です。( ゜д゜)ポカーン !
どんな機能なのかというと。
経理の仕事をしていると、色々なリストを目にすること
はあると思います。
大量のデータを簡単に入力したいときに使用する機能で、
例えば売上げの一覧で、売上年月日・販売先・担当者・
品番コード・販売単価・数量・売上額などのリストがあ
るとします。
そんな時【フォーム】を利用すると一行分の情報だけ表
示され、簡単に入力できて追加する事ができます。
まず、1.リスト内のセルを選択します。
※リスト内のセルであれば、とこでも大丈夫です。
2.《データ》をクリックします。
3.《フォーム》をクリックします。
(シート名)のダイアログボックスが表示されます。
4.《新規》をクリックします。
5.データを入力します。
※フィールド間は〔Tab〕キーで移動します。
※〔Enter〕キーを押すとデータが追加され、次のデータが
入力できます。
6.《閉じる》をクリックします。
7.入力したデータがリストの最終行に追加されていることを
確認します。
ちなみに数式が入っている所は入力ができなくなります。
例えば、上記の例であれば、販売単価・数量を入力すると
売上額が計算されるような場合、売上額は入力できなく
なっています。
身近なリストでお試しあれ(σ・∀・)σ♪
今回、ご紹介するちょっと便利なExcel機能は、
【フォーム】です。( ゜д゜)ポカーン !
どんな機能なのかというと。
経理の仕事をしていると、色々なリストを目にすること
はあると思います。
大量のデータを簡単に入力したいときに使用する機能で、
例えば売上げの一覧で、売上年月日・販売先・担当者・
品番コード・販売単価・数量・売上額などのリストがあ
るとします。
そんな時【フォーム】を利用すると一行分の情報だけ表
示され、簡単に入力できて追加する事ができます。
まず、1.リスト内のセルを選択します。
※リスト内のセルであれば、とこでも大丈夫です。
2.《データ》をクリックします。
3.《フォーム》をクリックします。
(シート名)のダイアログボックスが表示されます。
4.《新規》をクリックします。
5.データを入力します。
※フィールド間は〔Tab〕キーで移動します。
※〔Enter〕キーを押すとデータが追加され、次のデータが
入力できます。
6.《閉じる》をクリックします。
7.入力したデータがリストの最終行に追加されていることを
確認します。
ちなみに数式が入っている所は入力ができなくなります。
例えば、上記の例であれば、販売単価・数量を入力すると
売上額が計算されるような場合、売上額は入力できなく
なっています。
身近なリストでお試しあれ(σ・∀・)σ♪
掲載日:
※本コラムに掲載されている情報は、掲載した時点での情報です。
弊社は掲載された内容に関し、如何なる保証もするものではありません。
また、記載されている事項は変更される場合がありますので、予め御承知おき下さい。
弊社は掲載された内容に関し、如何なる保証もするものではありません。
また、記載されている事項は変更される場合がありますので、予め御承知おき下さい。
RANKINGオススメ
サービス
サービス
1位
2位
3位